En la actualidad, WhatsApp se ha transformado en una de las aplicaciones de mensajería instantánea más relevantes a la hora de comunicarnos con nuestros seres queridos y conocidos. Sin embargo, esta app no se limita al teléfono, pues también existe su versión para computadores. ¿Cómo descargar WhatsApp Web?
LEE TAMBIÉN
- WhatsApp Web: qué es, cómo usarlo y mejores trucos
- WhatsApp Web: estas son las nuevas funciones de la app
- WhatsApp: 15 fotos para mostrar que estás de vacaciones
- WhatsApp permite fijar mensajes dentro de los chats
Desde WhatsApp Web, que funciona gratuitamente, puedes hacer básicamente lo mismo que desde tu móvil: revisar y escribir mensajes, enviar stickers, archivos, contactos, encuestas e incluso audios.
Actualmente, hay dos formas de ingresar a WhatsApp desde el computador. Por un lado, desde una página web en tu navegador y, por otro, descargando la aplicación directamente a tu dispositivo. ¿Cómo usar WhatsApp para PC? Te contamos en esta nota:
WhatsApp para PC: ¿cómo acceder o descargar?
- ¿Cómo ingresar a WhatsApp Web en línea?
- ¿Cómo descargar WhatsApp Web a tu PC?
- ¿Cómo cerrar sesión en WhatsApp para PC?
- WhatsApp Escritorio: cómo hacer llamadas desde WhatsApp para PC
- Trucos WhatsApp Web para PC: cómo editar mensajes
- Trucos WhatsApp Web para PC: usarlo sin tener el teléfono encendido
- Trucos WhatsApp Web para PC: busca mensajes por fecha
- Trucos WhatsApp Web para PC: buscar emojis rápido
- Trucos WhatsApp Web para PC: atajos de teclado
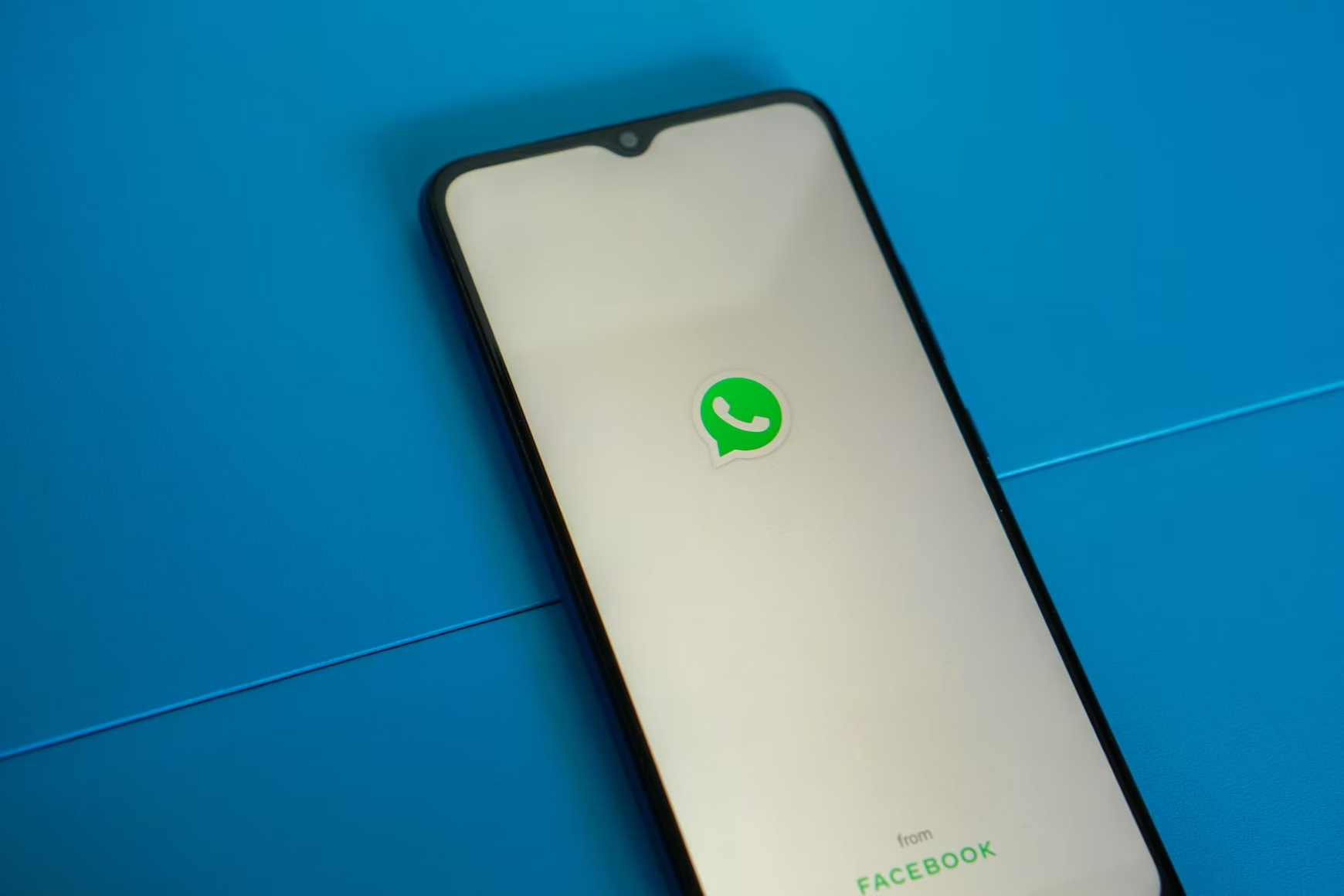
¿Cómo ingresar a WhatsApp Web en línea?
Para ingresar a WhatsApp Web en línea, a través de la página oficial de la aplicación, debes seguir los siguientes pasos:
- Paso 1: Ingresa a web.whatsapp.com
- Paso 2: Abre WhatsApp en tu celular, presiona configuración y luego “dispositivos vinculados”.
- Paso 3: Ingresa a “vincular un dispositivo” y escanea el código qr.
- Paso 4: ¡Listo! Allí se abrirá el chat automáticamente.

¿Cómo descargar WhatsApp Web a tu PC?
También puedes descargar en tu computador la aplicación de WhatsApp para PC, llamada WhatsApp Escritorio, donde tendrás más funciones, tales como llamadas o videollamadas a los contactos que la tengan instalada en su equipo.
Para descargar WhatsApp Web en tu PC, es importante tener en consideración que solo funciona en computadoras que cumplan con los siguientes requisitos de sistema operativo:
- Windows 10 de 64 bits, versión 1903 y posterior
- macOS 11 y posterior
Bajo este contexto, si deseas descargar WhatsApp Web en PC, debes ingresar a la página oficial de descargas de la aplicación (https://www.whatsapp.com/download/) y descarga el archivo .exe o .dmg, según la opción que te corresponda. Una vez finalizada la descarga, abre el archivo y sigue las instrucciones para completar la instalación.
Si deseas descargar para Windows, ingresa a la Microsoft App Store y descárgala, siguiendo los pasos indicados.
Una vez instalado WhatsApp Web en tu computador solo debes abrir la aplicación y escanear el código QR. Se importarán tus conversaciones y podrás usar el programa sin problemas.
¿Cómo cerrar sesión en WhatsApp para PC?
Ya sea en WhatsApp Web o en WhatsApp Escritorio existe la posibilidad de cerrar sesión, función que cobra especial importancia si es que no estamos ocupando nuestros propios dispositivos.
Para cerrar sesión en WhatsApp para PC, debes seguir estos pasos:
- Abre WhatsApp Web o WhatsApp Escritorio.
- Haz clic en el ícono de menú en la parte superior de la lista de chats > Ajustes > Cerrar sesión.

WhatsApp Escritorio: cómo hacer llamadas desde WhatsApp para PC
A diferencia de WhatsApp Web, en WhatsApp Escritorio se pueden hacer llamadas y videollamadas gratuitas a tus contactos si tienes la aplicación instalada en tu PC. Para ello, es importante
- Un dispositivo de salida de audio y un micrófono para las llamadas y videollamadas.
- Una cámara para las videollamadas.
- Otorgar permiso a WhatsApp para acceder al micrófono y la cámara de la computadora. WhatsApp necesita tener acceso al micrófono de tu computadora para las llamadas y a la cámara para las videollamadas.
En concreto, para realizar la llamada, tienes que:
- Abrir el chat individual con el contacto al que desees llamar por video.
- Hacer clic en el ícono de llamada.
Trucos WhatsApp Web para PC: cómo editar mensajes
Para editar los mensajes una vez enviados deberás tener tu aplicación WhatsApp web editada a la última disponible.
En caso de que desees aplicar esta herramienta, sigue los siguientes pasos:
- Pasa el mouse por encima del mensaje que quieras editar y, luego, haz clic en el ícono de menú > Editar mensaje.
- Edita tu mensaje.
- Cuando hayas terminado con tu actualización, haz clic en la marca de verificación.

Desde la Meta indicaron que para poder aplicar esta nueva función en WhatsApp Web se deberá mantener actualizada la aplicación.
Cabe mencionar que tendrás un tiempo límite de 15 minutos para editar los mensajes de WhatsApp, y que una vez que lo hagas, no se enviará una notificación de chat a quiénes participen en la conversación, pero sí se dirá que este fue "editado".
Es necesario que tengas en cuenta que no puedes editar fotos, videos ni otros tipos de archivos multimedia.
Trucos WhatsApp Web para PC: usarlo sin tener el teléfono encendido
Desde el año 2021, WhatsApp cuenta con un soporte multidispositivo que te permite mantener iniciada tu sesión de WhatsApp Web sin necesidad de contar con tu celular encendido.
La actualización de aquel año permitió que ahora pudieras despreocuparte de tu teléfono y continuar utilizando tu cuenta de WhatsApp.
Incluso, puedes hacer llamadas y videollamadas desde WhatsApp Escritorio sin contar con tu celular.
Y a contar del 2023, podrás ingresar a WhatsApp Web sin la necesidad de escanear el código QR, ya que podrás vincular tus dispositivos a través de un código de 9 caracteres que deberás rellenar una vez hayas recibido la notificación.
Trucos WhatsApp Web para PC: busca mensajes por fecha
Para buscar mensajes por fecha en WhatsApp Web tendrás que seguir los siguientes pasos:
- Ve a cualquier conversación o chat
- Selecciona la lupa de la parte superior y luego aprieta el "calendario" que está a la izquierda del buscador.

- Y listo, ya podrás buscar mensajes en WhatsApp Web con la fecha del calendario que necesites.
Trucos WhatsApp Web para PC: buscar emojis rápido
Además de lo anterior, también puedes buscar emojis de una forma más rápida en WhatsApp Web gracias a un comando.
Para ello deberás escribir en el chat un Dos Puntos (:) y escribir el concepto ligado al emoji que buscas en WhatsApp Web
Ejemplo: Si busco un emoji de felicidad debo escribir:":felicidad" y nos saldrán alternativas para enviar en la conversación.

Trucos WhatsApp Web para PC: atajos de teclado
A continuación, te dejamos todos los atajos de teclado o combinaciones de teclas que funcionan como alternativa para realizar una función que harías con el mouse en WhatsApp Web:
| Acción | Windows | Mac |
|---|---|---|
| Marcar como no leído | Ctrl Alt Shift U | Cmd Ctrl Shift U |
| Silenciar | Ctrl Alt Shift M | Cmd Ctrl Shift M |
| Archivar chat | Ctrl Alt Shift E | Cmd Ctrl Shift E |
| Eliminar chat | Ctrl Alt Tecla de retroceso | Cmd Ctrl Tecla de retroceso |
| Fijar chat | Ctrl Alt Shift P | Cmd Ctrl Shift P |
| Buscar | Ctrl Alt / | Cmd Ctrl / |
| Buscar chat | Ctrl Alt Shift F | Cmd Ctrl Shift F |
| Nuevo chat | Ctrl Alt N | Cmd Ctrl N |
| Chat siguiente | Ctrl Alt Tab | Cmd Ctrl Tab |
| Chat anterior | Ctrl Alt Shift Tab | Cmd Ctrl Shift Tab |
| Cerrar chat | Escape | Escape |
| Nuevo grupo | Ctrl Alt Shift N | Cmd Ctrl Shift N |
| Perfil y sección Info. | Ctrl Alt P | Cmd Ctrl P |
| Configuración | Ctrl Alt | Cmd Ctrl , |
| Panel de emojis | Ctrl Alt E | Cmd Ctrl E |
| Panel de GIF | Ctrl Alt G | Cmd Ctrl G |
| Panel de stickers | Ctrl Alt S | Cmd Ctrl S |
| Búsqueda extendida | Alt K | Cmd K |
| Bloquear pantalla | Ctrl Alt L |

